Pinterest ist eine super Plattform, um mehr Besucher auf eine Website oder einen Blog zu bekommen. Auch ich konnte über diese Plattform meinen Traffic steigern.
Wie hat das genau funktioniert und was gibt es hierbei zu beachten? Meine Erfahrungen möchte ich heute mal in diesem Artikel vorstellen und auch ganz klar zeigen, welche Auswirkungen dies auf meinen Blog hatte.
Hiermit möchte ich auch einfach mal mit folgendem Bild beginnen.
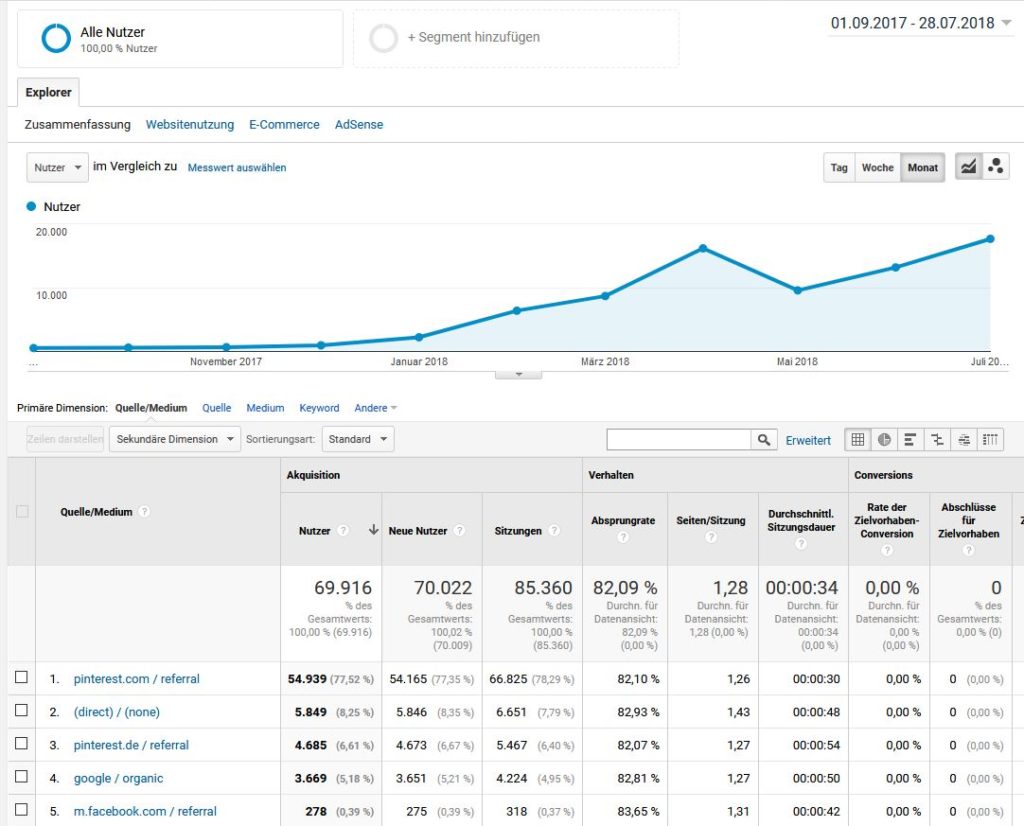
Ich habe Ende 2017 angefangen den Blog für Pinterest zu optimieren und zu erweitern. Im Januar habe ich davon schon ordentliche Auswirkungen bemerkt.
Zuvor hatte ich immer zwischen 500 – 700 Besucher pro Monat auf diesem Blog.
Im Januar waren es dann schon ordentliche 2.225 User. Der Juli ist aktuell mit über 17.637 Besuchern mein absolutes Highlight.
In der unteren Auswertung auf dem Bild sieht man auch ganz klar, dass über 77 % der Besucher allein nur durch Pinterest kommt. Ganz schön viel Traffic also!
Die Optimierungen haben sich also gelohnt, aber wie Pinne ich genau?
Was ist Pinterest?
Was ist Pinterest genau und wie findet man dort etwas? Kurz gesagt ist Pinterest eine „Social“-Suchmaschine, die aber nicht wie Google & Co. über Textinhalte von Webseiten(also Content) sucht, sondern über Bilder.
Praktisch eine Bilder-Suchmaschine.
Darüber hinaus hat es aber auch einige Social Media Funktionen wie das Teilen von Pinnwänden, erstellen von Gruppen oder ein internes Nachrichten-System.
Man erstellt also Bilder, die bei Pinterest gelistet werden und wenn diese gut ankommen, von vielen anderen Usern geteilt werden und somit eine hohe Reichweite erzielen.
Hinter jedem Bild verbirgt sich dann ein Direktlink auf seine eigene Webseite oder Blog, um Besucher zu bekommen.
Richtig bei Pinterest anmelden
Bevor es also losgeht, sollte man sich zuerst einmal bei Pinterest anmelden.
Hierbei gibt es jedoch für Webseitenbetreiber etwas Wichtiges zu beachten. Damit man Funktionen wie z.B. Rich Pins (Pins die mit mehr Informationen versehen sind) oder Analysefunktionen zur Auswertung hat, muss man sich als Business Account registrieren.
Das ganze geht über den folgenden Link zur Anmeldung.
Tradingpsychologie - So denken und handeln die Profis: Spitzenperformance mit Mentaltraining
18,57 € (von 21. April 2025 09:06 GMT +02:00 - Mehr InformationenProduct prices and availability are accurate as of the date/time indicated and are subject to change. Any price and availability information displayed on [relevant Amazon Site(s), as applicable] at the time of purchase will apply to the purchase of this product.)Keine Sorge, der Business Account ist wie auch der private Account komplett kostenfrei.
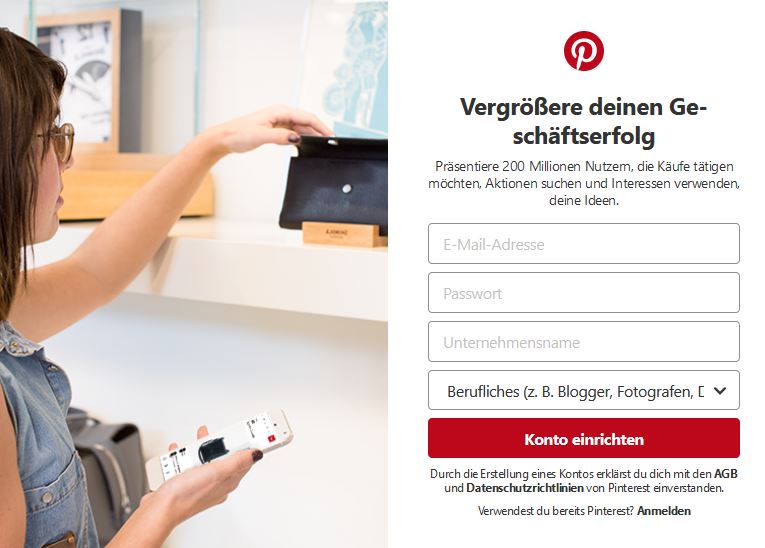
Nach der Anmeldung sollte man sich übrigens direkt in der Pinterest Suche befinden.
Sollte der Analytics Button in der oberen Leiste noch fehlen, dann ist entweder die Registrierung als Business User noch nicht vollzogen oder man muss manuell einmalig die Analytics Website aufrufen.
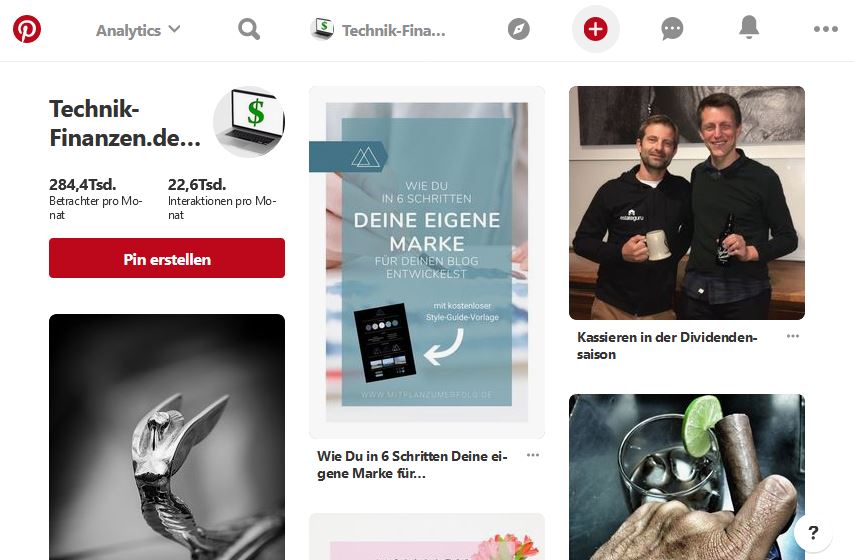
Über Analytics kann man auswerten, wie viel Traffic man hatte und welche die erfolgreichsten Pinnwände und Pins so sind.
Unter den Einstellungen sollten nun noch alle Felder ausgefüllt werden.
Vor allem der Bereich „Profil“, für einen prägnanten Namen, und der Bereich „Website verifizieren“ sind wichtig.
Pinnen und die Pinnwände
Nachdem die Anmeldung und Authentifizierung der Website nun vollzogen wurde, geht es nun erst mal ans Pinnen.
Hierzu kann man einfach in der Suche einen Suchbegriff wie z.B. „Millionär werden“ eingeben und dann die angezeigten Bilder „merken“
Die Bilder werden dann auf der eigenen Pinnwand(wenn man schon eine erstellt hat) hinterlegt.
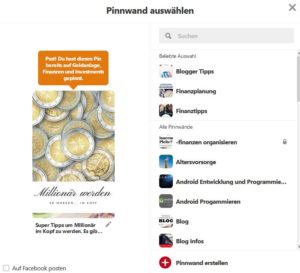
Bei neuen Benutzern muss also erst einmal eine Pinnwand mit einem prägnanten Namen erstellt werden.
Es ist wichtig, dass man hier schöne Titel zu einer Sammlung wählt und nicht vermischt. Also auf die Pinnwand „Autos und Oldtimer“ sollten dann nicht auch noch die neuesten Garten-Trends gepinnt werden.
Fremde Inhalte lassen sich so also schnell merken und wieder aufrufen.
Für die Pinnwände ist es auch wichtig, alle Felder auszufüllen und einer geeigneten Kategorie zuzuordnen.
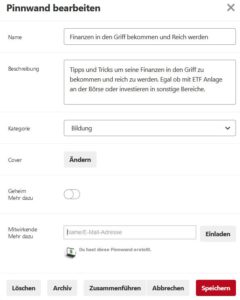
Zusätzlich kann man hier auch andere Pinterest Benutzer einladen, damit diese auch auf die eigene Pinnwand pinnen können.
Zum Pinnen gibt es noch etwas Wichtiges zu Beachten. Vor allem, wenn man eigene Bilder pinnt.
Ich habe zu Beginn den Fehler gemacht, dass ich jedes Bild von meinem Blog immer wieder neu zu Pinterest geladen habe und neu auf den unterschiedlichen Pinnwänden gepinnt habe.
Das ist so aber falsch.
Besser ist es, wenn man sich z.B. eine versteckte Pinnwand macht, dort all seine eigenen Bilder pinnt, und von dieser Pinnwand dann weiter pinnt auf die anderen Pinnwände, die man hat.
Der Vorteil ist hier unter anderem, dass ich in der Statistik meine Bilder nicht doppelt und dreifach mit unterschiedlichen werten sehe, sondern immer nur genau das eine Bild mit allen statistischen Informationen.
Pinterest Bilder erstellen
Wie das Pinnen von fremden Bilder funktioniert habe ich ja bereits gezeigt. Wie aber lade ich meine eigenen Bilder mit Verlinkung zu meinem Blog hoch? Und wie erstelle ich ordentliche Bilder?
Hier gibt es 2 Möglichkeiten.
Man kann die Bilder über Pinterest direkt hochladen oder man teilt diese direkt über seinen Blog bzw. Website mittels Share Buttons.
Die zweite Variante zeige ich weiter unten, wir belieben erst mal beim manuellen Upload über die Pinterest-Plattform.
Um aber eigene Bilder pinnen zu können benötigt man auch erst einmal ein Bild. Und zwar nicht einfach ein 4:3 Querformat Foto, sondern eines in der für Pinterest optimierte Größen.
Pinterest zielt ganz klar auf Mobile Content. Sprich Anwender, die mit ihrem Smartphone bei Pinterest suchen und Inhalte anschauen. Daher sollten die Bilder immer im Hochformat erstellt werden.
Als Standard Format hat sich 600 x 900 Pixel herausgestellt. Man kann natürlich auch andere Formate wählen und hochladen. Aber Pinterest beschränkt die Länge der Bilder und schneidet diese in der Vorschau auch zur Not ab.
Pinterest aktualisiert hin und wieder auch mal die möglichen Größen, dementsprechend sollte man hier hin und wieder mal prüfen was aktuell möglich ist.
Eine schöne Übersicht der Pinterest Größen findet man im Blogpost von Louise Myers.
Um einfache Pinterest Bilder zu erstellen, muss man kein Photoshop Benutzer sein. Das geht heute auch einfacher.
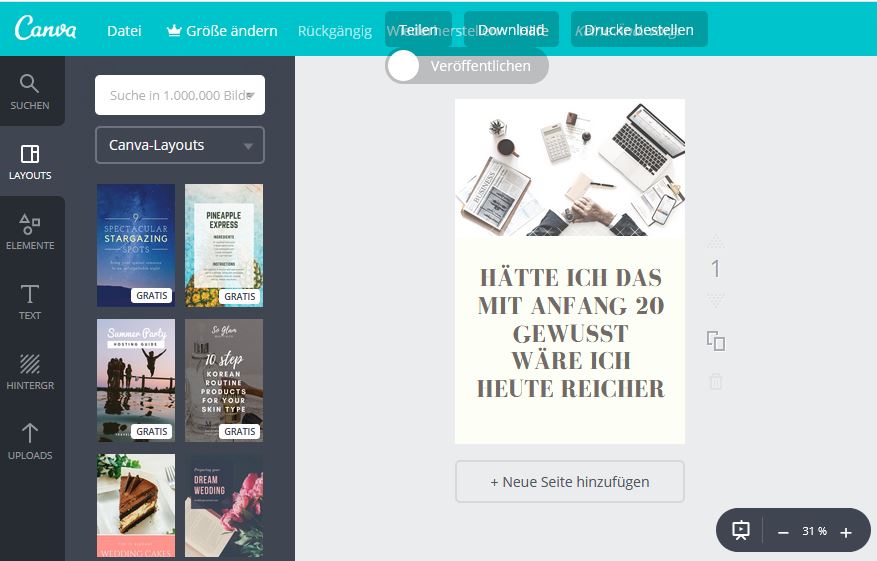
Ich benutze z.B. das Online Tool Canva.
Mit diesem kostenfreien Tool lassen sich schon viele Design-Vorlagen und Größen auswählen und anpassen. Ebenso kann man hier auch eigene Bilder uploaden und für die Erstellung verwenden.
Wer möchte, kann auch einen kostenpflichtigen Account erstellen, um weitere Vorteile wie das nachträgliche Anpassen der Bildgröße, als auch den Zugriff auf 400.000 freie Fotos und Illustrationen zu nutzen.
Nachdem nun ein Bild im passenden Format erstellt wurde, fehlt nur noch der Upload zu Pinterest. Manuell geht dies über den „+“ Button in der Pinterest Leiste und der Auswahl „Pin erstellen“.
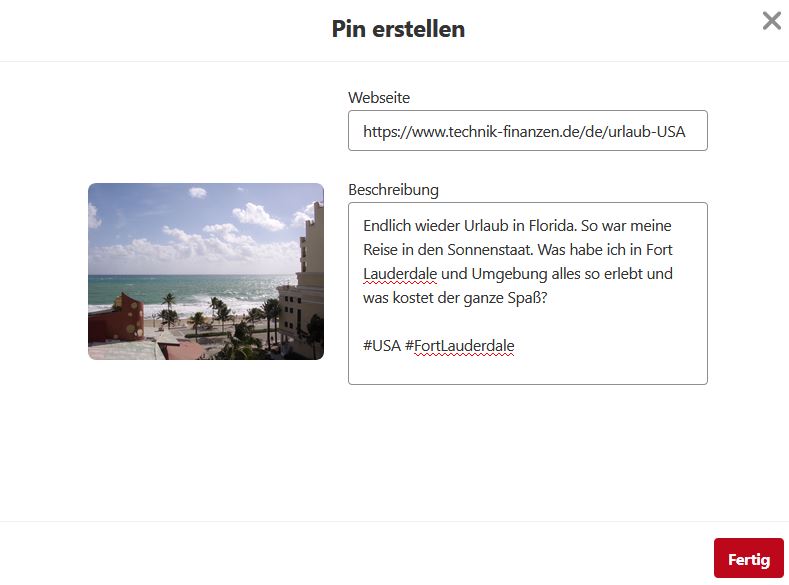
Im folgenden Menü fügt man dann noch die Webseiten URL hinzu, wählt das Bild aus und fügt noch eine ordentliche Beschreibung, über die das Bild gefunden werden soll, hinzu.
Hin und wieder kann es auch sinnvoll sein, mal ein paar Keywörter mittels „#“ hinzuzufügen. Das ist aber kein muss wie bei Twitter & C0.
Danach wählt man noch die jeweilige Pinnwand aus und fertig ist das erste Bild.
Pinterest Bilder im Blog hinterlegen.
Wie man manuell Bilder erstellt und uploadet habe ich ja eben gezeigt. Es gibt aber auch eine andere Variante, die vor allem für Blog und Webseiten Betreiber interessant ist.
Das sogenannte Sharen von Bildern auf die Pinterest-Plattform.
Das ganze funktioniert, indem die Bilder z.B. mittels „AddThis“ WordPress-Plugin gecrawlt werden und über einen Share Button für jeden Besucher des Blogs direkt geteilt werden können.
Solche Plugins nehmen als Beschreibungstext meist den Text den man im Feld „Alternativ Text“ bei den Bildern hinterlegt hat.
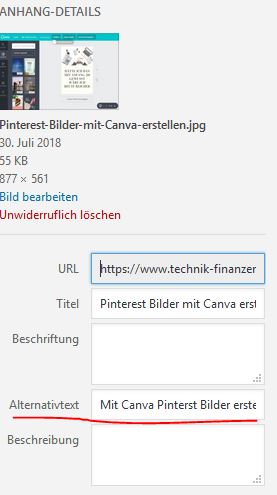
Wer also solch ein Plugin einsetzt, sollte prüfen, dass alle Bilder mit diesem Feld gefüllt sind.
Es macht natürlich auch Sinn, die bisherigen Artikel seines Blogs nochmal zu optimieren und anzupassen.
Natürlich wirkt es unschön, wenn man in seine Blog-Artikel diese übergroßen Pinterest Bilder hinterlegt, und somit der Besucher erst einmal im Artikel weit nach unten scrollen muss, bis überhaupt der Content kommt.
Wer aber hier auf dem Artikel mal oben den Share Button verwendet hat, wird sehen, dass in der Übersicht Bilder dabei sind, die im Artikel gar nicht erscheinen.
Das ist auch bewusst so gemacht.
Ich möchte Pinterest optimierte Bilder haben, aber wenn dann bitte als „hidden“ content. Sprich versteckt und nur sichtbar im HTML Ausgabecode, damit mein Artikel weiterhin schön lesbar ist.
Das ganze funktioniert unter WordPress recht einfach. Man fügt wie gewohnt das Bild in voller Größe in seinen Beitrag ein. Am besten direkt am Ende. Danach wechselt man im WordPress Editor in den TEXT Modus und sucht im letzten Absatz das eingefügte Bild. Meist beginnt dies mit „<a href=….“ und endet mit „</a>“
Diesen Bereich erweitert man nun wie folgt.
Vorne kommt eine neues DIV mit dem Parameter „display:none“. Das macht nichts weiter, als um das Bild in einen unsichtbaren Rahmen zu legen und diesen dann zu verstecken. Abschließend kommt hinten dran noch ein </div>
Hier das Beispiel:
<div style=“display: none;“><a href=“https://www.technik-finanzen.de/wp-content/uploads/2017/01/So-wirst-du-Millionär-–-10-Tipps-für-schnellen-Reichtum.jpg“><img class=“alignnone size-full wp-image-1720″ src=“https://www.technik-finanzen.de/wp-content/uploads/2017/01/So-wirst-du-Millionär-–-10-Tipps-für-schnellen-Reichtum.jpg“ alt=“Mit diesen 10 Tipps wirst du endlich Millionär. Den Absprung schaffen und Reich sein.“ width=“735″ height=“1102″ /></a></div>
Das Bild ist nun also weiterhin vorhanden, wird aber versteckt. Das Share-Plugin liest aber den HTML Code aus und findet nun das versteckte Bild zum Pinnen.
Pining-Tools
Um bei Pinterest gefunden zu werden ist es nötig häufig zu pinnen. Damit meine ich nicht nur den eigenen Content, sondern allgemein viele Pinnwände aufzubauen und zu füllen.
In der Regel sollten es 15 – 20 Pins pro Tag sein. Das klingt viel? Nein nicht wirklich.
Wie bereits geschrieben sollte es ja nicht nur der eigene Content sein. Dementsprechend findet sich immer was zum Füllen seiner Pinnwände.
Wer möchte, kann das ganze natürlich auch automatisieren.
Mittels Tailwind lassen sich Pins planen. So kann man z.b. den Zeitraum, wann gepinnt werden soll, definieren und vor ab mehrere Bilder zum Pinnen vorbereiten.
Es gibt von Tailwind eine Free Edition bei der man 100 Pins planen und ausführen kann. Also perfekt um dieses Tool einmal kennenzulernen.
Man sollte bei Tailwind noch beachten, dass man die richtige Zeitzone einstellt.
Ich hatte zuvor auch schon Boardbooster im Einsatz. Leider wird dieses Tool nicht mehr weiterentwickelt und wurde eingestellt.
Zusammenfassung
Kommen wir abschließend also nochmal zu einer kurzen Zusammenfassung, was man alles beachten sollte.
- Mit prägnanten Namen als Business Account bei Pinterest registrieren
- Alle Felder im Profil ausfüllen.
- Pinnwände mit knackigen Namen erstellen und alle Pinnwand Einstellungsfelder ausfüllen
- Eigene Bilder z.b. mittels Canva erstellen
- Bilder Uploaden oder über Share Button teilen.
- Ordentliche Beschreibungen hinterlegen(Blog Betreiber sollten die „Alternativer-Text“ Felder ausfüllen.)
- Bilder im Blog „verstecken„
- Täglich Pinnen oder Pinnen lassen
- Content nicht doppelt vom Blog pinnen, sondern von eigener Pinnwand zu eigener Pinnwand.
- Analytics verwenden, um gute Pins zu analysieren.
- Tailwind verwenden um sein pinning zu Automatisieren
Das war erst einmal der Artikel zu meinen Pinterest Erfahrungen und Tipps.
Habt ihr mit Pinterest gute Erfahrungen gemacht oder fehlt etwas in diesem Artikel, dann hinterlasst mir doch bitte ein Kommentar.





Hallo Steven,
Danke für deine Einblicke zu deiner Pintereststrategie. Einige Anmerkungen habe ich:
Pinterest hat die optimale Pin-Größe inzwischen auf 600×900 pix festgelegt.
Die Bilder zuverstecken, muss ich auch mal ausprobieren. Danke für den Tipp.
Und boardbooster wurde übrigens zwangsweise eingestellt, da Pinterest Tailwind forciert und keine weitere Konkurrenz haben wollte…
Grüße
Thomas von DIVDepot
Hallo Thomas.
Stimmt da gab es eine Anpassung. Ich habe das im Artikel mal ausgebessert.
Viele Grüße
Steven
Ich mag ja deine Artikel. Aber Deine häufigen Tippfehler finde ich abschreckend, LG Ulrike
Danke, ich habe den Artikel einmal korrigiert.